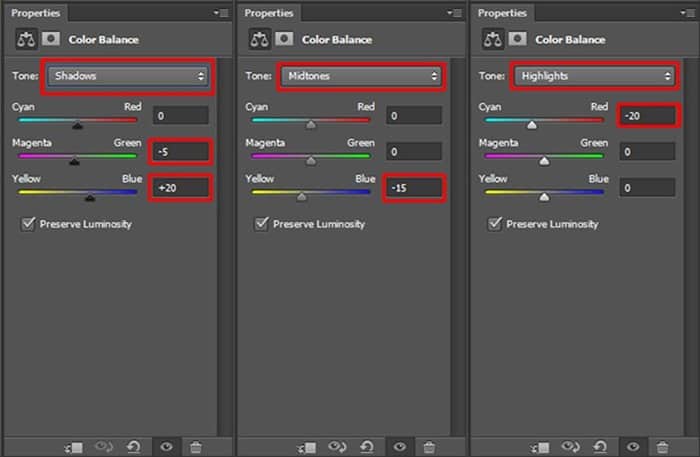Hasil Akhir :
Bahan:
Sky by Pelleron - Art
City by Almudena Stock
Meteor Brushes by redheadstock
STEP 1 - Membuat Background
Buat dokumen baru di photoshop. Download Foto Sky by Pelleron-Art, lalu buka di photoshop kemudian drag foto sky ke dokumen yang tadi. namai layer ini dengan SKY
Tekan M untuk menggunakan Marquee Tool, select bagian langit atas genting. tekan CTRL+C untuk meng-copy. kemudian tekan CTRL+V.
Pindahkan ke bagian bawah untuk menutupi bagian rumahnya. kemudian tekan CTRL+T untuk menyesuaikan bentuk awan. hapus sisi sisi yang kurang enak di lihat.
STEP 2 - Menambahkan Kota
Di step ini saya akan menujukan bagaimana menambahkan foto kota termanipulasi dengan mudah. Download Foto City by Almudena Stock, buka di photoshop kemudian drag ke dokumen yang tadi. Namai layer dengan CITY 1. Duplicate Layer CITY 1 (CTRL+J), ubah namanya menjadi CITY 2. Mari kita Campurkan. Buat CITY 2 Invisible dengan mengklik icon mata disamping layar.
Klik CITY 1 ubah opacity menjadi 50%
Untuk membuat lebih nge Blend tambahan layer mask pada layer. biasanya ada di bawah form layer.
pilih tool Brush (B), pilih bentuk bulat halus dan ubah opacity menjadi 70%. gunakan warna hitam. pastikan layer mask aktif. kemudian warnai dengan brush untuk membuat transisi yang halus.
Kamu harus bisa mencampurkannya seperti ini.
Buat layer CITY 2 kelihatan lagi dengan cara mengklik icon mata di sebelah layer, kemudian ganti Blending mode menjadi Overlay. maka akan terlihat seperti ini
Tambahkan juga layer mask pada CITY2 kemudian warnai oleh brush hitam. buatlah sebagus mungkin
STEP 3 - Menggelapkan Kota
Klik layer CITY 1 .Klik Image>Adjustments>Curves. atur seperti ini
Kemudian klik kanan pada layer CITY 2 pilih Create Clipping mask.
STEP 4 - Menambahkan Meteor
Download Brush Meteornya. buat layer baru namai METEORS. lalu pilih tool brush pilih bentuk meteor. Tambahkan se realistis mungkin
caranya:
1. Semua meteor harus dalam arah yang sama.
2. Buat sebagian meteor besar dan sebagian lagi kecil untuk menciptakan ilusi luar angkasa
3. Jangan gunakan warna putih. pilih warna light cyan.
seperti ini :
STEP 5 - Menambahkan Cahaya dan Bayangan
Tambahkan Layer baru namai LIGHTS1. Warnai dengan Paint Bucket(G) dengan warna abu (#808080) ubah dari normal mode menjadi Overlay.
Pilih tool Brush, pilh bentuk bulat halus dan ubah opacity brush menjadi 15%. pilih warna putih.
Yang harus di brush :
1. Awan disekitar meteor
2. Awan dari sisi dimana matahari bersinar.
3. Bangunan yang matahari sinari.
Setelah itu pilih warna hitam warnai dengan brush . warnai bagian bawah dan atas kiri.
STEP 6 - Membuat Fokus Cahaya
Buat layer adjustments curves (layer>new adjustments layer>curves)Tekan M untuk marquee tool. pilih yang bulat kemudian seleksi bagian yang difokuskan.
Klik Select>modify>Feather. ubah feather radius menjadi 40 pixels

Select inverse ( vtrl+shift+i ). kemudian klik image>adjustments>curves.
setting seperti ini:
STEP 7 - Membuat Atmosfir lebih stronger
Buat Layer Adjustments Curves. buat dari RGB menjadi red .lihat seperti gambar di bawah
Ubah dari normal mode menjadi Color
Mari buat buat gambar lebih dark dengan menambhkan lagi layer curves
STEP 8 - Menambahkan lens flare
Buat layer baru warnai dengan hitam kemudian klik filter>render>lens flare.
Ubah mode layer dari normal menjadi Screen
STEP 9 - Mengatur Lens Flare
pilih layer lens flare nya kemudian tekan ctrl+u atur saturation menjadi -100
klik filter>Blur>Gaussian Blur set radius nya menjadi 3,0 pixels
STEP 10 - Membuat lebih Biru
Buat layer adjustments. layer>new adjustments layer>color balance atur seperti gambar
Final Result
Edited : Nova Onasis
Source : Link